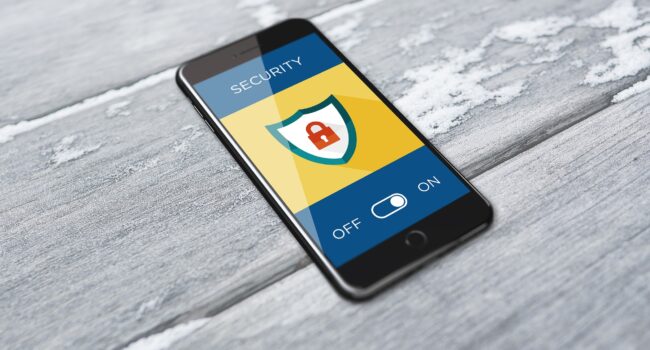Microsoft 365 gids: Aanmaken van een Sharepoint netwerkverbinding in de Windows Verkenner
Om je Sharepoint documentbibliotheken te kunnen benaderen via de Windows Verkenner kan het handig zijn om hiervoor een netwerkverbinding te hebben (een zogenaamde drive letter of drive mapping). We laten je zien hoe je dit doen en wat de alternatieven zijn
Een netwerklocatie of netwerkverbinding kunnen we gebruiken voor bijvoorbeeld het opslaan en bijvoegen van bijlagen in Outlook. Ook is het handig (en soms vereist) voor het werken met programma’s die niet Sharepoint bewust zijn.
Een andere en misschien wel betere mogelijkheid is om in Windows 10 OneDrive on Demand te gebruiken, je hebt hierbij dan wel de voordelen van OneDrive (off-line werken, gemakkelijke toegang) maar niet de nadelen, immers, alleen de bestanden die je gebruikt worden ook daadwerkelijk gedownload. Onderaan leggen we nog even uit hoe je dit doet.
Je Sharepoint map benaderen vanuit favoriete mappen of snelle toegang in Windows
- Meld je aan op je Sharepoint Team Site met het vinkje ‘Aangemeld blijven’ (alleen als je deze optie krijgt)
- Ga naar een willekeurige documentbibliotheek > kopje ‘Alle documenten’ > ‘In Verkenner weergeven’
- Als het goed is wordt nu de bibliotheek in de Windows verkenner weergegeven
- Rechtsklik op ‘Favorieten’ en kies ‘Huidige locatie aan favorieten toevoegen’, of rechtsklik op de map zelf en kies ‘Vastmaken aan snelle toegang’
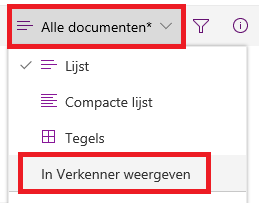
Maak een netwerklocatie of netwerkverbinding aan
- Meld je aan op je Sharepoint Team Site met het vinkje ‘Aangemeld blijven’ (alleen als je deze optie krijgt)
- Ga naar een willekeurige documentbibliotheek > kopje ‘Alle documenten’ > ‘In Verkenner weergeven’
- Als het goed is wordt nu de bibliotheek in de Windows verkenner weergegeven
- Netwerkverbinding of netwerklocatie maken:
- Netwerkverbinding: Rechtsklik op Mijn Computer en kies ‘Netwerkverbinding maken’ > Kies een stationsletter > Geef bij mapnaam de locatie van de Site of Documentbibliotheek op, bijvoorbeeld: https://jesharepointnaam.sharepoint.com/Data en selecteer de optie ‘Opnieuw verbinding maken bij aanmelden’ en klik op ‘Voltooien’
- Netwerklocatie: Rechtsklik op Mijn Computer en kies ‘Een netwerklocatie toevoegen’ > Klik ‘Volgende’ > Kies de optie ‘Andere netwerklocatie kiezen’ en klik op ‘Volgende’ > Geef nu de locatie van de Site of Documentbibliotheek op, bijvoorbeeld: https://jesharepointnaam.sharepoint.com/Data en klik op ‘Volgende’, geef een naam op en klik op ‘Volgende’ en daarna ‘Voltooien’
Je hebt nu een directe verbinding naar de Sharepoint site of documentbibliotheek!
OneDrive on Demand gebruiken
Als je Windows 10 of hoger gebruikt dan kun je OneDrive on Demand gebruiken, hiermee stel je OneDrive zodanig in dat niet alle bestanden direct worden gedownload, maar alleen als deze nodig zijn. Dit levert vaak een enorme ruimtebesparing op, terwijl het nauwlijks vertraging oplevert. Het enige waar je rekening mee moet houden is dat als je off-line gaat werken je de benodigde bestanden vooraf wel even markeert om te downloaden.
Instellen van OneDrive on Demand:
- Klik op het blauwe OneDrive wolkje rechtsonder op je scherm > klik op ‘Meer’ > ‘Instellingen’ > tabblad ‘Instellingen’
- Vink de optie ‘Ruimte besparen door alleen de bestanden te downloaden die u gebruikt’ aan > Klik ‘OK
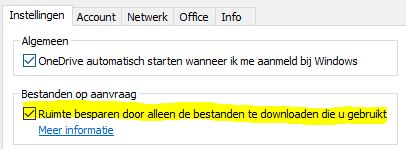
Je zult nu zien dat bij alle bestanden die gedownload zijn een groen vinkje staat en bij alle bestanden die alleen in de cloud staan een wolkje. Als je een bestand opent dan wordt deze automatisch gedownload en voorzien van een groen vinkje.
Je kunt een bestand of map vooraf downloaden door deze te rechts klikken en te kiezen voor de optie ‘Altijd behouden op dit apparaat’
Je kunt de lokale kopie stoppen door te deze te rechts klikken en te kiezen voor de optie ‘Ruimte vrijmaken’